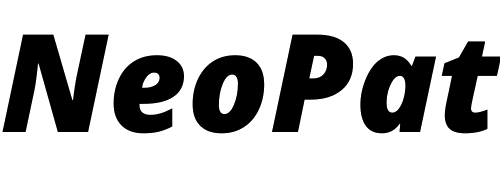Si vous venez de faire l’acquisition de votre première tablette graphique de la marque Huion, les débuts peuvent paraître un peu difficiles. C’est une marque qui propose des tablettes de dessin absolument incroyables mais pour bien débuter, il faut du matériel bien installé ! Vous aurez donc peut-être besoin d’un petit coup de pouce de notre part pour faire les premières étapes de l’installation : les pilotes et leurs mises à jour. Commençons sans plus tarder et pas à pas.
Sous Windows 10 ou 11 – Comment installer les pilotes de ma tablette Huion ?
Ne vous jetez pas directement sur l’installation des pilotes ! Faîtes les choses bien et suivez tranquillement ces étapes :
- Si vous avez déjà utilisé une tablette Huion dans le passé, veillez à ce qu’il ne reste aucune trace de ces vieux pilotes dépassés. Supprimez-les avec attention pour pouvoir repartir dans de bonnes conditions d’un terrain vierge.
Si vous avez désinstallé quoi que ce soit, faîtes un redémarrage de votre ordinateur pour vous assurer qu’il ne reste plus rien.
- Ensuite, pour réaliser l’installation dans les meilleures conditions, fermez tous vos logiciels inutiles – rien ne viendra perturber nos pilotes.
Encore une précaution à prendre : débranchez votre tablette graphique.
Vous avez terminé ces mesures de sûreté ? Parfait ! Vous allez pouvoir passer à l’installation en elle-même :
- Aller sur la page support de Huion suivante : ici
- Vous devrez ensuite choisir le modèle de votre tablette, puis votre type de machine (Windows) et Driver (même si le site est en anglais c’est très simple à réaliser)

- Pour valider, cliquez sur Submit. Cela dévoilera un petit tableau où vous verrez les différentes versions du pilote disponible – ne vous prenez pas la tête et prenez la plus récente. Cliquez sur Download pour lancer le téléchargement.

- Sitôt terminé de chargé, ouvrez le setup contenu dans le dossier compressé.
- Laissez tous les paramètres par défaut (surtout le chemin). L’application va s’installer tranquillement et une fois que c’est fait, ouvrez-là.
- Branchez votre tablette graphique. Si elle apparaît connectée : c’est gagné ! Tout s’est bien déroulé.
Comment faire pour commencer à utiliser ma tablette Huion ?
Si tout s’est bien passé pour vous, vous pouvez faire les dernières étapes nécessaires à l’utilisation de votre nouveau produit. Suivez ces quelques étapes :
- (Si ce n’est pas déjà fait) Branchez votre tablette graphique à votre PC. En fonction du modèle un port USB peut suffire, sinon cela peut nécessiter un HDMI et une prise secteur.
- Vérifiez qu’elle est bien détectée et commencez à explorer.
Normalement, tout fonctionne correctement ! Alors il ne vous reste plus qu’à lancer votre meilleur logiciel de dessin et à vous amuser.
Comment mettre à jour des pilotes Huion ?
Garder ses pilotes à jour, c’est toujours une bonne idée. Si vous voulez savoir comment profiter au maximum de votre Huion, c’est par ici ! Huion nous propose 2 moyens faciles d’y parvenir : soit manuellement, soit automatiquement.
- Mise à jour manuelle Huion : Retournez sur la page support de Huion que l’on a vu tout à l’heure et refaites la même opération → télécharger la dernière version du pilote.
- Mise à jour automatique : Allez dans votre Gestionnaire de périphériques, puis Souris et autres périphériques de pointage. Clic droit sur votre tablette, Mettre à jour le pilote et finalement Rechercher automatiquement les pilotes.
Laissez-vous guider par les instructions à l’écran jusqu’à ce que ce soit terminé.
A partir de maintenant, vous n’aurez plus à vous occuper des mises à jour des pilotes de votre tablette Huion, tout se fera tout seul – c’est quand même pratique.
Un problème avec ma tablette Huion ?
Il est possible que même en ayant suivi ce guide avec précaution, votre tablette ne fonctionne toujours pas. Si c’est votre cas, il se peut que vous ayez un des soucis suivants :
- L’installation des pilotes s’est mal passée : tentez de les réinstaller manuellement pour corriger le tir.
- Votre PC est en tort : il est possible qu’il y ait un problème avec votre port USB ou votre Windows, alors tentez depuis une autre machine.
- La tablette est peut-être défectueuse : contactez votre vendeur ou le fabricant.
Conclusion
Nous espérons que ce petit guide vous a été utile pour configurer votre nouvelle tablette graphique et que vous pourrez en profiter rapidement. D’ailleurs, si vous voulez en savoir plus sur le monde des tablettes graphiques (conseils, guides, tutoriels etc…), n’hésitez pas à aller visiter le spécialiste du genre Tablet Sphere.